고정 헤더 영역
상세 컨텐츠
본문
갤럭시 엣지패널 스마트셀렉트로 GIF움짤 만들기

갤럭시 GIF움짤 쉽게 만드는 법 1탄에 이어 2탄! 갤럭시 엣지패널의 스마트셀렉트를 이용하여 GIF 움짤만들기를 알려드리겠습니다. 갤럭시 S8 시리즈 이후로 오른쪽 엣지패널을 활용하여 편리한 기능을 다양하게 이용할 수 있습니다. 엣지 스크린을 열어보면 스마트셀렉트 기능, 손전등이나 나침판 등의 도구 기능이 있고, 설정에서 사용자의 편의에 맞게 조정하여 음악을 편리하게 듣거나 어플을 설정할 수도 있습니다.
오늘은 여러가지 기능들 중에서도 스마트 셀렉트 기능을 활용하여 GIF움짤을 만들어 볼 겁니다. 사실 스마트 셀렉트 기능에는 GIF이미지 만들기 기능 이외에도 원하는 이미지를 캡처하거나 텍스트 추출이 가능하며, 화면을 고정시켜 주는 기능이 있어 다른 화면으로 넘어갔다 돌아왔다 할 필요없는 아주 유용한 기능도 있습니다.
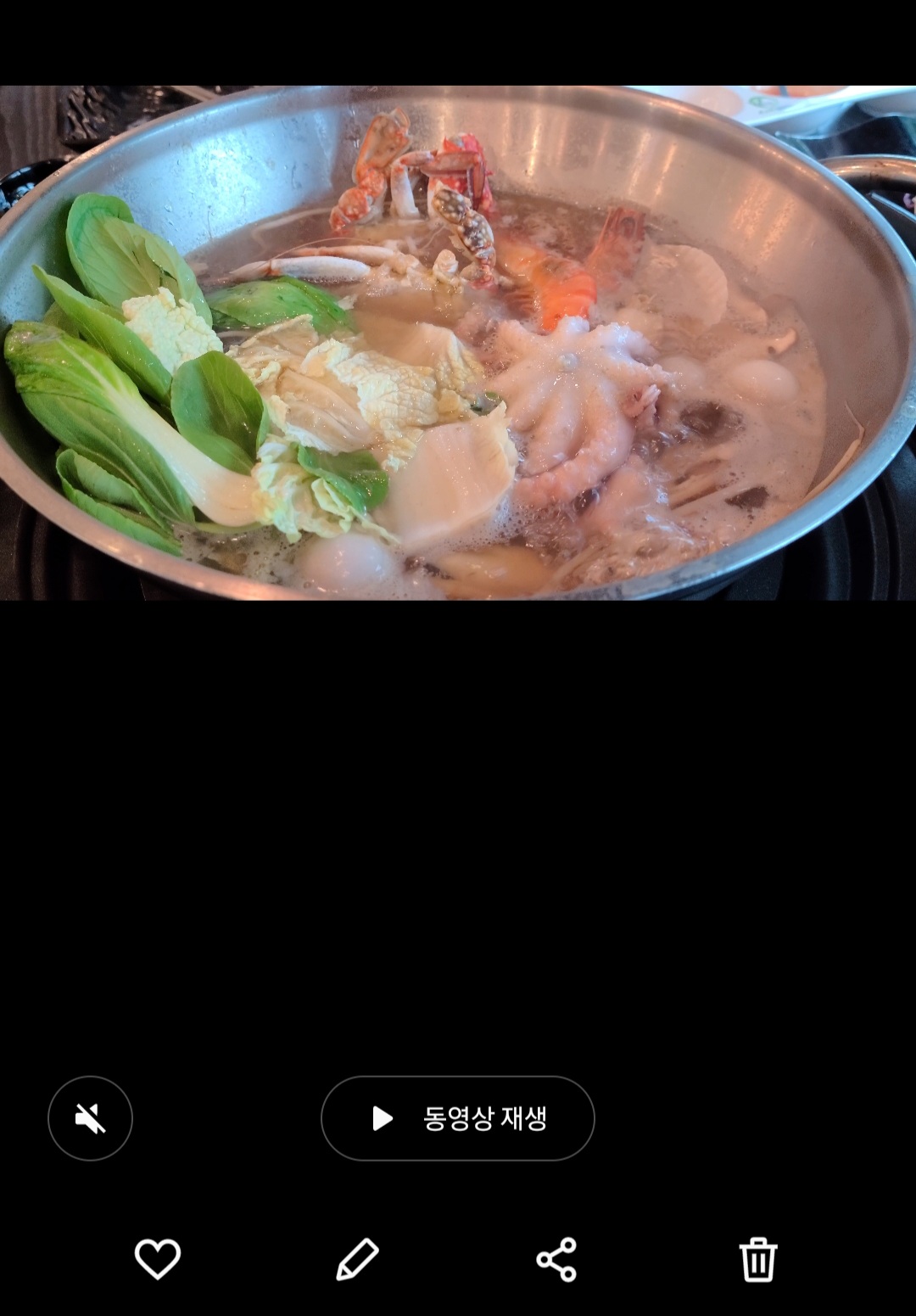
먼저 GIF이미지를 만들기 위해서는 움짤을 만들고자 하는 동영상이 필요하겠죠? 이전 포스팅에서는 동영상을 재생한 후에 상단에 위치한 GIF 버튼을 눌러 만들었지만, 이번에는 스마트 셀렉트를 이용하여 만들어 보겠습니다.
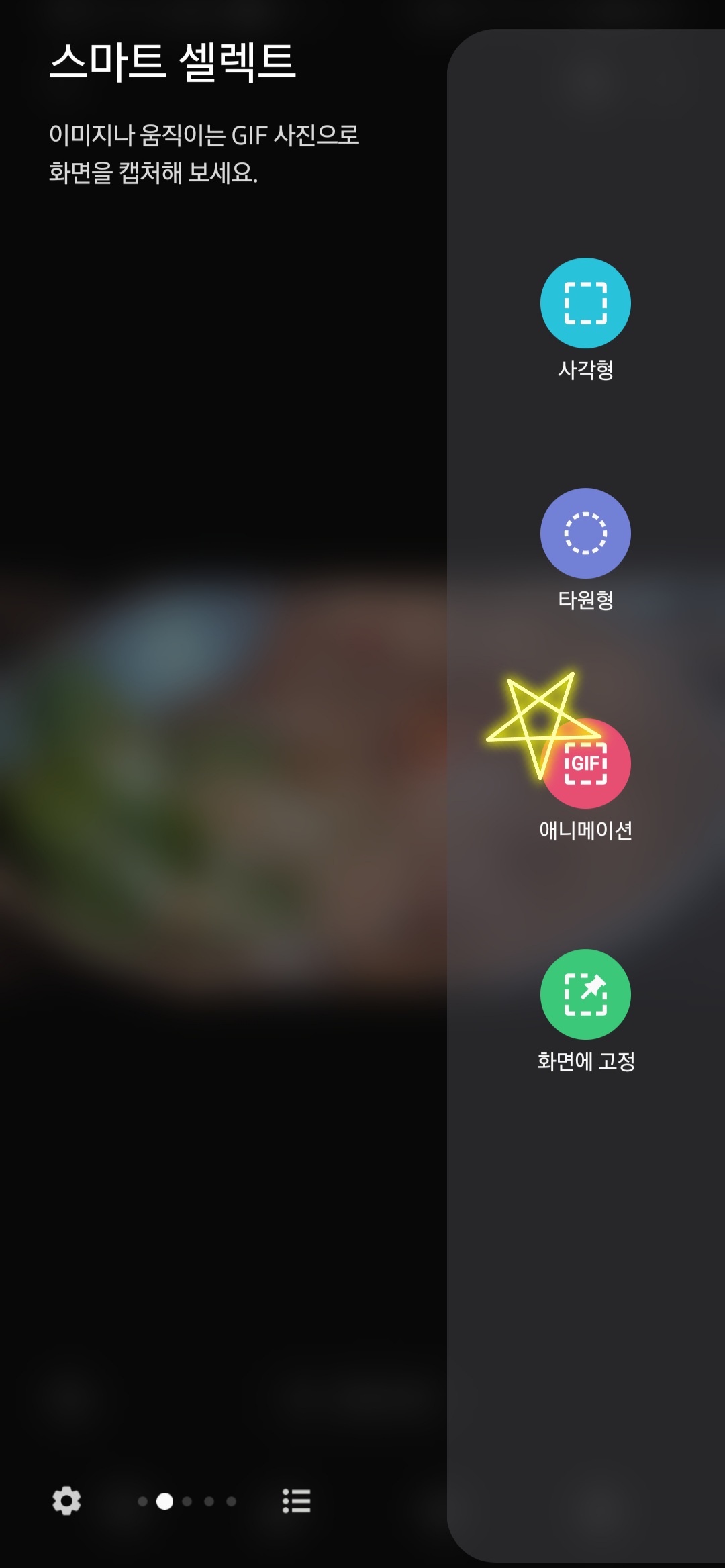
원하는 동영상을 선택한 후, 엣지패널을 열어 스마트 셀렉트 기능으로 화면을 넘겨줍니다. 세번째 애니메이션 아이콘을 눌러주세요.
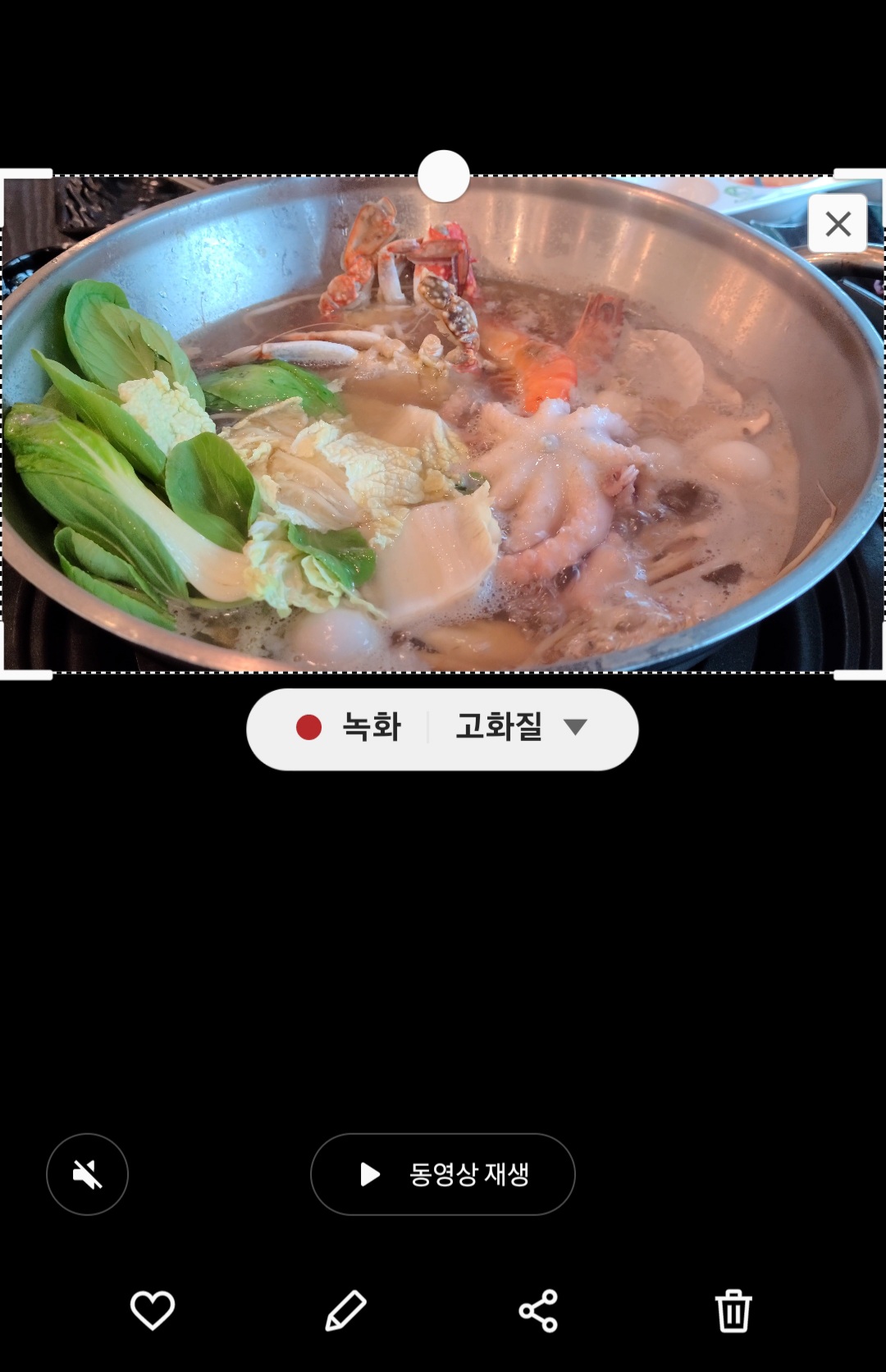
애니메이션 버튼을 누르면 녹화할 수 있는 버튼과 화질을 조절할 수 있는 버튼이 함께 나타납니다. 이때 스마트셀렉트는 이전 방법과 달리, 동영상 재생을 꼭 누르지 않고서도 움직이는 화면을 캡처할 수 있습니다.
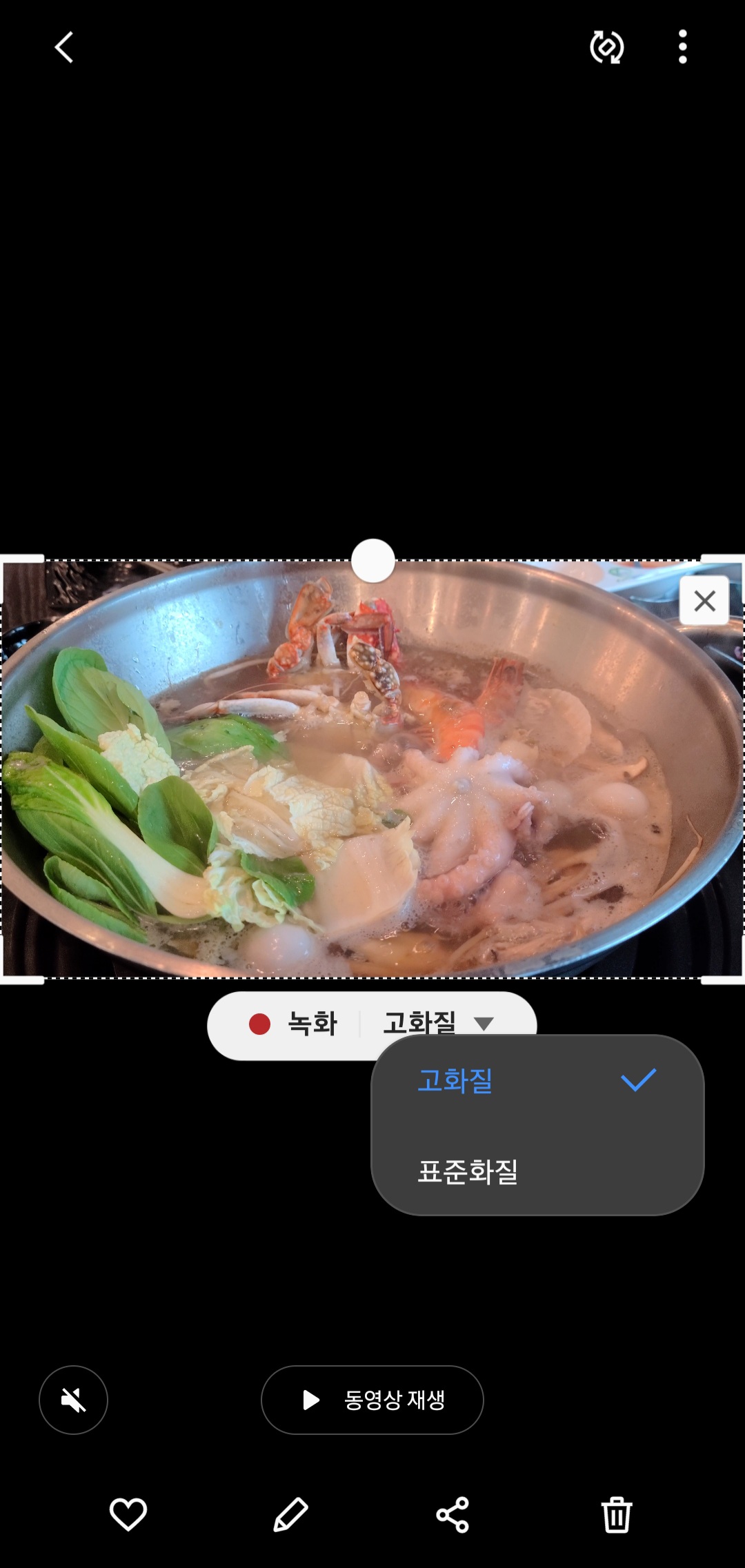
고화질이냐 표준화질이냐에 따라 용량 차이가 발생하겠지만, 저는 대부분 고화질로 저장하고 있습니다.

원하는 구간을 15초 이내로 간단하게 녹화하면 됩니다. 동영상의 동영상을 또 찍는 느낌입니다.
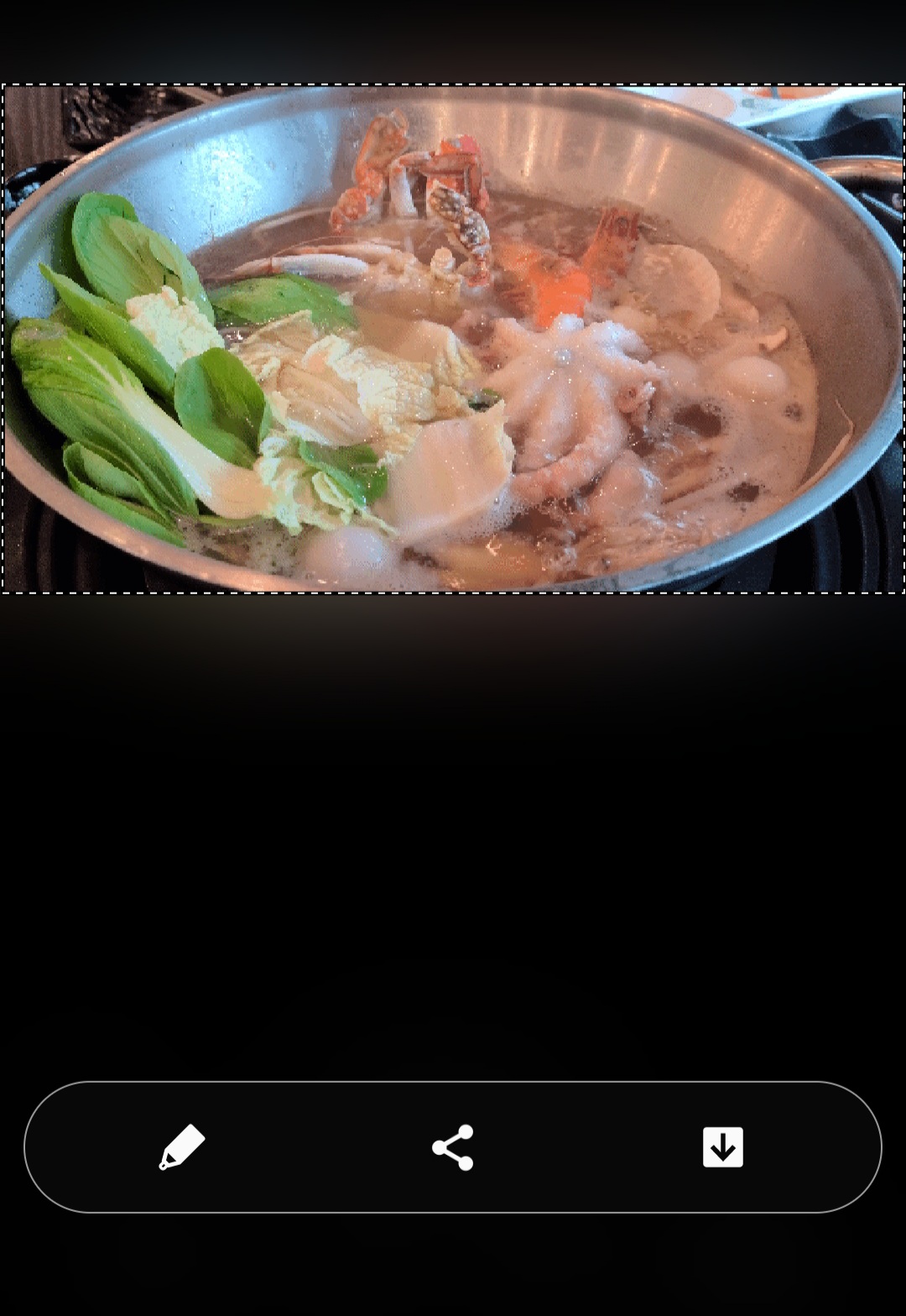
녹화 중지를 하면 하단의 편집아이콘 / 공유 / 다운 아이콘이 나타납니다. 텍스트를 쓰고 싶거나 낙서하고 싶으신 분은 편집 아이콘을 누르시면 되겠고, 오른쪽의 다운로드 아이콘을 눌러줍니다.
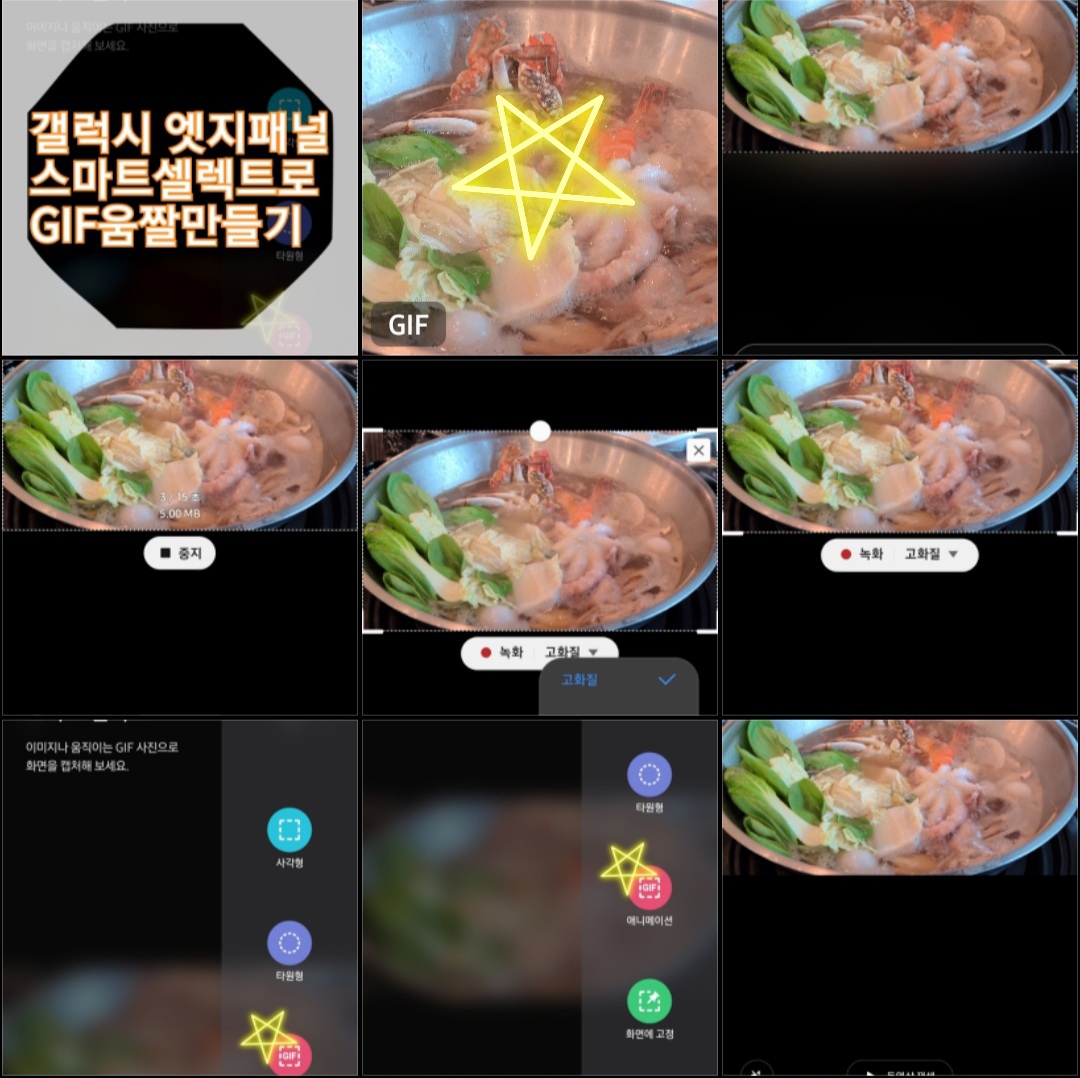
다운 받은 후 갤러리에서 GIF가 붙은 모습을 확인할 수 있습니다. 예전에 올려드렸던 방법과 다른 점은 갤러리에서 직접 GIF이미지를 만들 때에는 배속 설정이 가능했지만, 스마트셀렉트는 동영상을 일정 구간만큼 추출한다는 느낌이기 때문에, 배속 설정은 따로 되지 않습니다. 하지만 정말 간편하게 동영상에서 이미지를 추출할 수 있기 때문에 편리하게 쓰고 있는 기능 중의 하나랍니다.

스마트셀렉트로 추출한 GIF이미지입니다. 동영상 자체의 해상도가 높거나 용량이 클 경우에는 추출에는 문제가 없지만, 업로드하는 데에 용량 제한이 있을 수 있으니 동영상을 다운그레이징 하신 후에 추출하시는 것을 추천드립니다.
이상 갤럭시에서 GIF 움짤이미지 만들기 2탄이었습니다.
'모바일생활 꿀팁' 카테고리의 다른 글
| 갤럭시를 아이폰처럼! 한손 조작 어플 / 원핸드오퍼레이션 (3) | 2020.09.06 |
|---|---|
| 갤럭시 엣지패널 스마트셀렉트 기능 총정리! (3) | 2020.09.04 |
| LG U+모바일 TV / 카드 포인트 전환하고 영화보는 방법 (3) | 2020.08.30 |
| 갤럭시 S20+ 홈화면에서 카톡 미리보기 방법 (1) | 2020.08.28 |
| 병원리뷰 등록하고 기프티콘 받자! 모두닥 어플 소개 (6) | 2020.08.23 |





댓글 영역